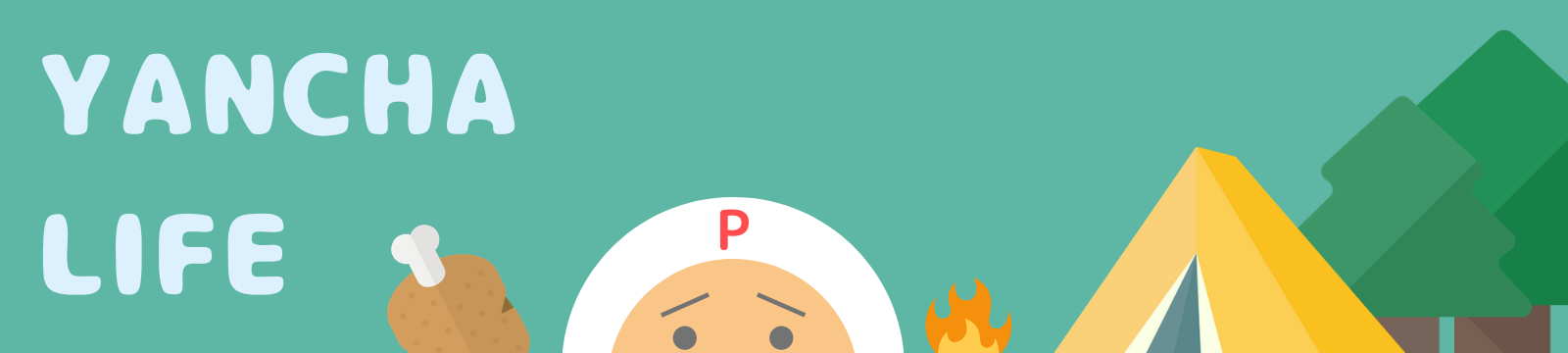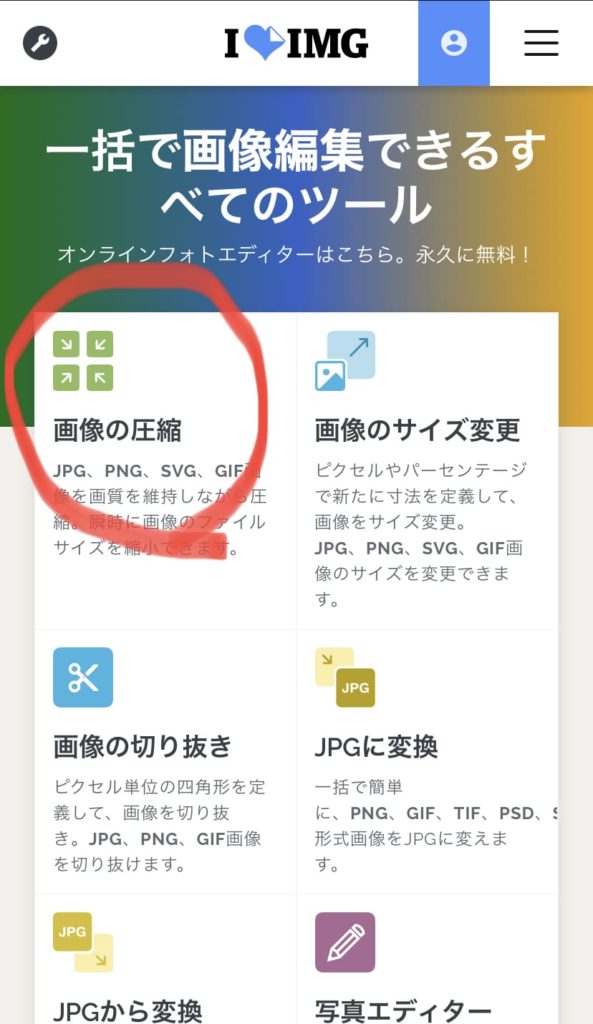画像のファイルサイズを小さくする必要に駆られた話し

もしこのYANCHA LIFEを時々訪れてくれるている方がいたとしたらもうお気付きのことかも知れませんが当ブログは記事の更新頻度が超低めです笑
その理由としては、まず仕事と子育てに毎日追われていて自分の時間が限りなく少ないのと、それこそHTMLが何なのかもよく分からないまま見切り発車で始めたもんですから何かと色々行き当たりばったりでやってまして、ブログのレイアウトを考えるだけで何日もかかってしまったり“HTML“やら“CSS“やら難しい言葉が出てきては調べて実行して失敗しての繰り返しで色々と壁にぶち当たりまくっているからに他なりません。
でも僕自身は楽しみながら人生常に勉強だと思って一歩ずつ前に進んで行こうと思っていますので、どうか末永くこのYANCHA LIFEをこれからもどうぞよろしくお願い致します……って何の話してましたっけ?
ページの表示速度を上げるために画像をリサイズする
そうそう、今回お話ししたかったのは画像のリサイズについてでした。画像をリサイズするとは拡大縮小や画素数を変更するなどして任意のサイズに変更する事を言います。
実はつい最近PageSpeed Insightsというサイトの存在を知りまして、これどういったサイトかと言うと、あのGoogleが提供している「URLを入力するだけでページの表示速度を計測してくれるサービス」なんです。
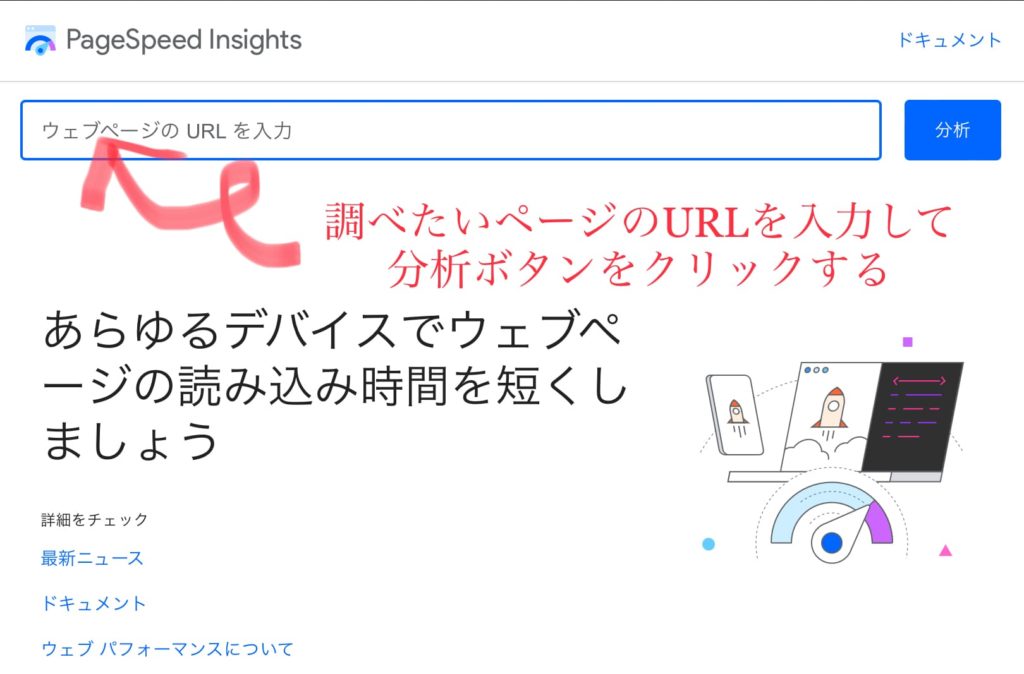
0〜100のスコアで分かりやすく評価してくれるだけではなく、どこを改善すればどのくらい速度が上がるかなども事細かく評価してくれるとてもありがたいサイトなんですけど、書かれている内容の言葉が難しくてまだあまり理解できていないというのが本音です。頑張ります。
とりあえずこのYANCHA LIFEは如何程のものなのかと試しに計測してみた結果……
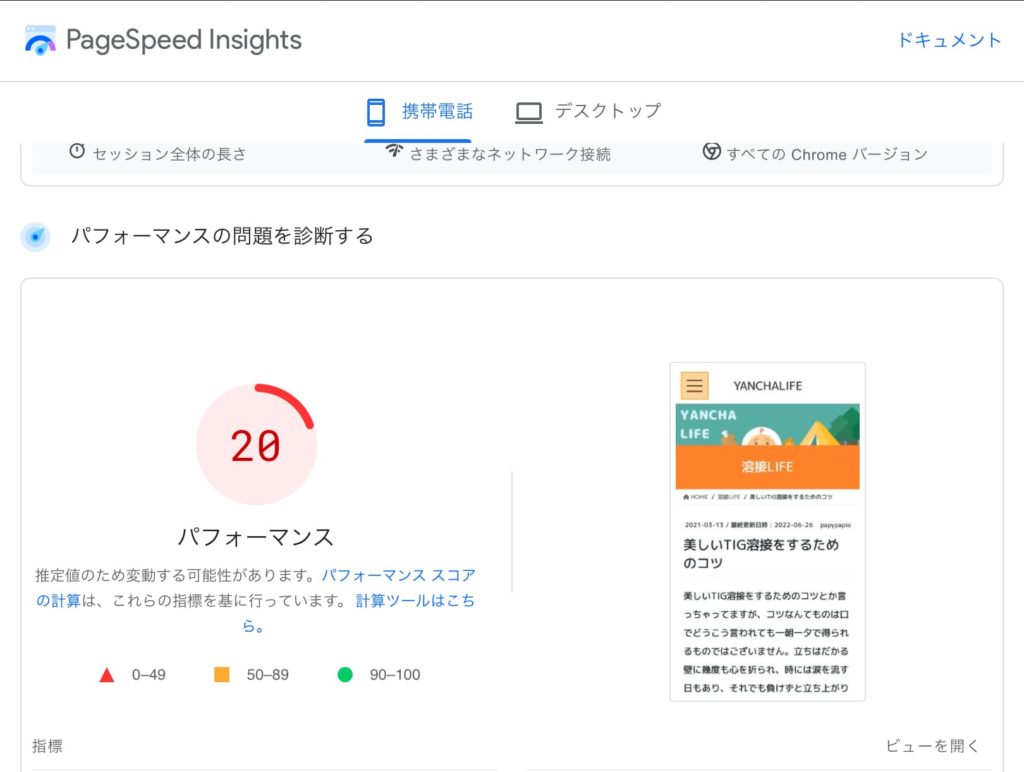
……に、20点。
いや、アカンがなっ(´Д` )
ちなみにこのスコアは計測する度に変動するみたいなので正確な数字ではないようですが3回程度計測してもやはり平均20点台だったので大体合ってるんでしょうね。けっこうショックでした笑
これはちょっと改善する必要があるなという事でまた寄り道です。ページの表示速度を上げる方法について真っ先に頭に浮かんだのは記事に貼り付ける画像のファイルサイズです。
先ほども言ったようにずっと行き当たりばったりでやってきましたので、画像のデータサイズなんかも気にせずバンバン貼り付けて記事作成してました。
調べたところ記事に貼る画像ファイルの推奨サイズは200KBぐらいまでに抑えると良いらしいのですが、僕が貼り付けてる画像のサイズを見ると1MBを超えていました。こりゃダメだ笑
画像ファイルの容量が大きいとページの読み込みに時間がかかるので表示速度は当然落ちるという事で、仮にもブログサイトを運営している者としてこれは致命的です。
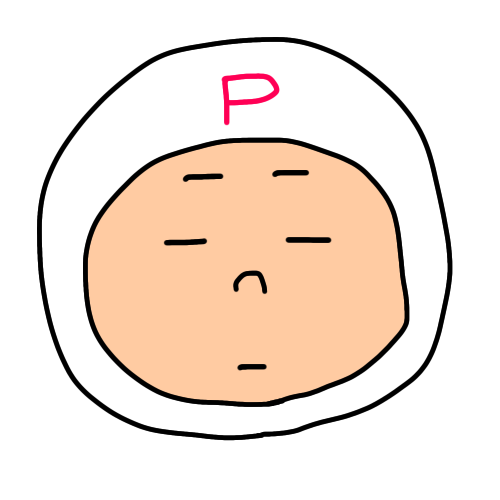
そりゃ20点だわ
というわけで画像をリサイズしていく必要に勝手に駆られているという状況です笑 そこで画像のリサイズ方法について書いておきたいと思いますので興味のある方は参考にしてみたりしてみなかったりしてください。
オンラインで画像をリサイズする
まずはオンラインで画像の圧縮やJPG形式の画像をPNG形式に変換してくれたりと、僕のようなズボラブロガーにはとてもありがたいサイトiLoveIMG.comさんでの画像圧縮についてご紹介したいと思います。もちろん無料で利用できます。神ってます。
まずはこちらから→iLoveIMGにアクセスします。トップページに色々な項目が並んでいますがとりあえず画像の圧縮を選びます。
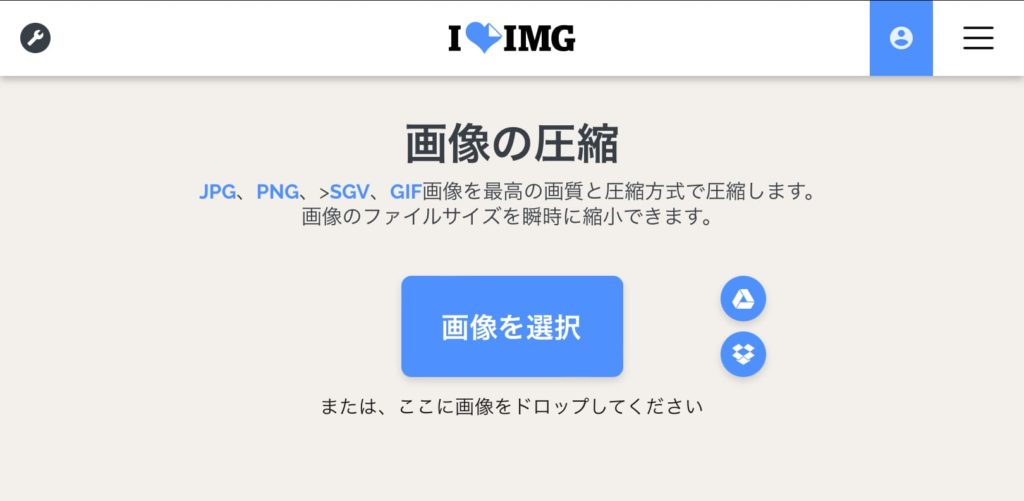
圧縮したい画像をドロップするか、スマホやタブレット端末であれば写真ライブラリの中から圧縮したい画像(複数選択可)を選び、「画像の圧縮」ボタン押すと圧縮が始まります。
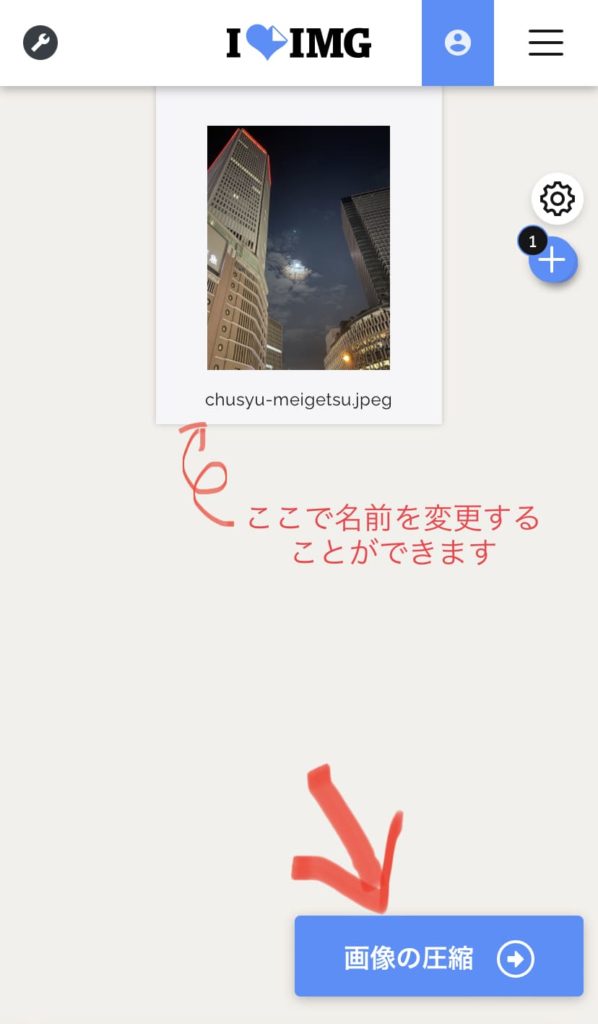
この画面でファイル名のところをタップして名前を変更する事も出来ます。画像の圧縮ボタンを押したらあとは圧縮された画像をダウンロードして保存すればOKです。
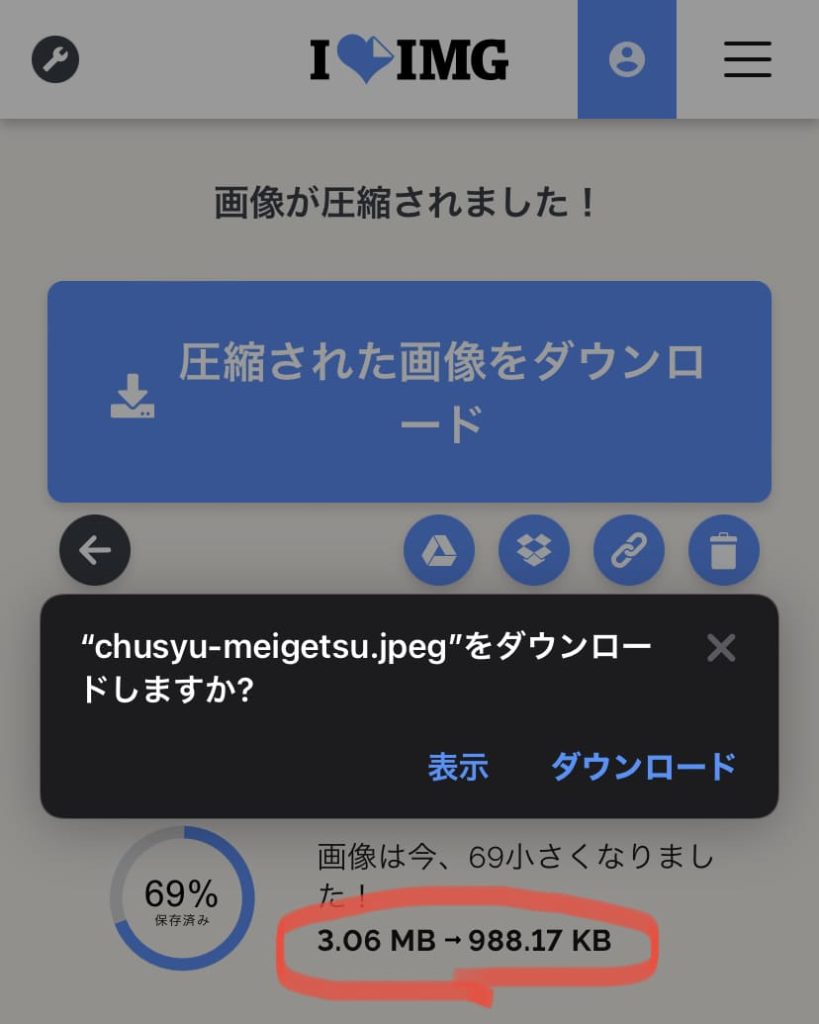
画像の劣化も少なく大幅に容量を小さくする事が出来ました♪スマホのストレージ容量を節約したい方にもオススメです。
オンラインで画像をアップする事についての安全性
しかし非常に便利でとてもありがたいサイトですが、気になるのは画像をアップロードしたり圧縮された画像をダウンロードするという事についてセキュリティ的に安全なのか?というところです。
プライベートな写真をアップする事で流出する危険性であったり、ダウンロードした時にウィルスに感染したりしないのか?などなど気になるところです。
iLoveIMGのヘルプページ「よくある質問」を見てみると下記のように書かれていました。
Q:御社のサーバーに私の画像が残りますか?
A:あなたの写真はあなただけのものです。当社は、あなたが編集画像をダウンロードできるようにサーバーにファイルを保持するだけです。その後、あなたのファイルは当社のシステムから完全に削除されます。言うまでもなく、当社はそんな状況下でもあなたのファイルに対してアクセス・表示・コピーは行いません。
iLoveIMGの「よくある質問」から引用
大丈夫かとは思いますが、念のため個人情報や個人が特定されてしまうような画像のアップロードは控えた方が良いかもしれませんね。
画像をリサイズできるおすすめのアプリ
オンラインで画像をアップする事に抵抗がある方はアプリの利用をオススメします。何か画像圧縮出来るアプリは無いものかと調べていたら、良い画像リサイズアプリを見つけたのでご紹介します。
これMagicResizeという画像リサイズアプリなんですが、まずはリサイズ設定で目標サイズを決定して、そしてご自分のスマホの写真ライブラリの中からリサイズしたい写真を選んで(複数選択可)あとはリサイズボタンを押せばあっという間にリサイズされるという素晴らしい画像リサイズアプリなんです。さて、今僕はリサイズと何回言ったでしょう?……はい、すいません。

まずはリサイズ設定を開きます。そこで圧縮したい目標サイズを決定します。圧縮すると必ず元画像よりも画質が劣化するので、目標サイズについては何度か試してみて自分の許せる範囲で設定してください。
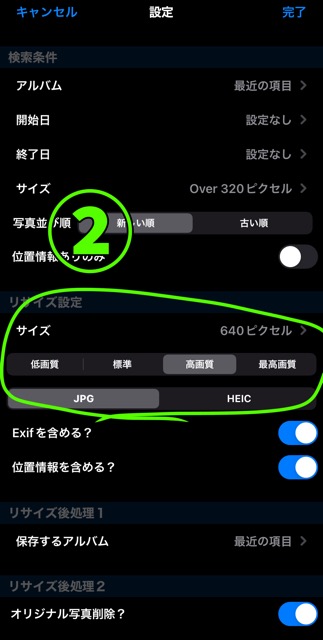
あとは右下の「リサイズ」というところをタップすればOKです。設定項目の一番下にある「リサイズ後処理2」をオンにすれば、リサイズ終了後に元画像を削除するかどうかの選択肢を出す事もできます。
アプリ内でリサイズ出来るのでこれはお手軽で非常に便利です。圧縮率はオンラインでやるよりも落ちますが、オフラインであっても利用出来るのでおすすめです。
まとめ
リサイズはオンラインでやるのが画像の劣化も少なく一番オススメ。
オンラインで画像をアップロードするのが不安な人はアプリがオススメ。
とにかくもうこうなったら片っ端からリサイズしまくってやろうと思います。僕のように画像ファイルを小さくしたいとお困りの方は是非これらの方法を試してみてください!