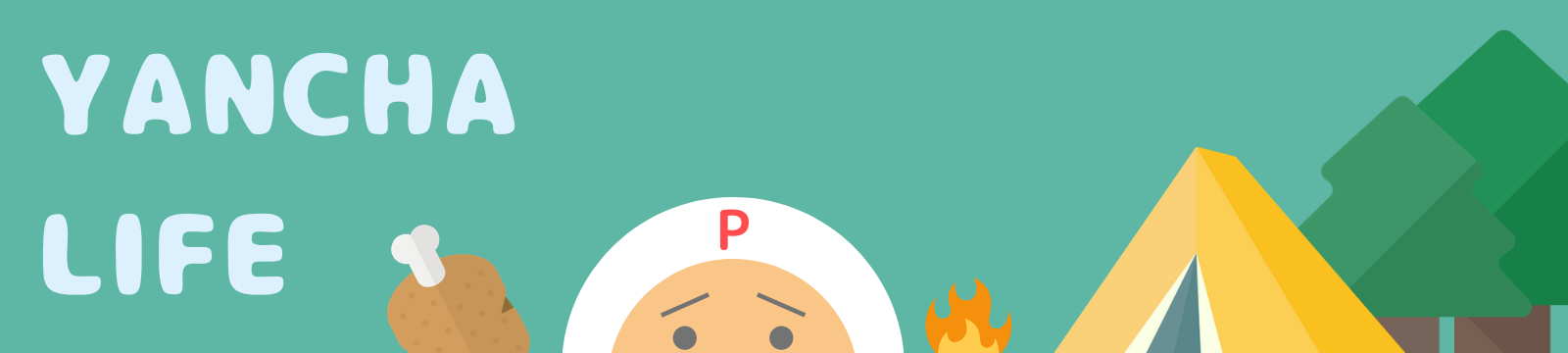エクセルでこれは使えるなと思った時短入力技

キーボードを打つ時、指が太いのでよく二つのキーを同時に押してしまいがち。人からはもっぱら「グローブのような手だね。」と言われますpapypapioです。
僕がエクセルで作業していて、これは便利だな~と思った時短入力技をご紹介します。気になる方は参考にしてみたりしてみなかったりして下さい。
Ctrlキーを使った合わせ技
キーボードのCtrlキーと合わせることでちょっとした時短入力技です。
| Ctrl+; | 今日の日付 |
| Ctrl+: | 現在の時刻 |
【Ctrl】+【;】で今日の日付、 【Ctrl】+【:】で現在の時刻が入力出来ます。す、素晴らしい!でも、そ、そんなに使わないんだなっ笑
ファンクションキーを使った変換技
入力した文字を素早く変換したい時に役立つ、ファンクションキーを使った時短技です。”ファンクションキー”とはキーボードの一番上に並んでいるF1~F12までのキーのことです。
| F7 | 全角カナ |
| F8 | 半角カナ |
| F9 | 全角ローマ字 |
| F10 | 半角ローマ字 |
文字を入力してからF7を押すと全角カナに、F8で半角カナ、F9で全角ローマ字、F10で半角ローマ字に変換します。一発です。
オートコレクト機能を使って文字を自動変換させる
オートコレクト機能とは、自分で定めた文字列を 「変換させたい文字」に自動で変換させる事が出来るエクセルの便利な機能のひとつです。試しにやってみます。
時刻を入力する時に使う 【:】で設定してみます。 【:】 はキーボードのEnterキーちょい左あたりに位置しています。だから別にこれを押せば一発で入るんです。ですがテンキーを使って連続で時刻を入力したりする時なんかは微妙に ここを押すのが面倒です。いや、面倒極まりないです。出来ればテンキーだけで入力したいっス!そんな方は必見です。
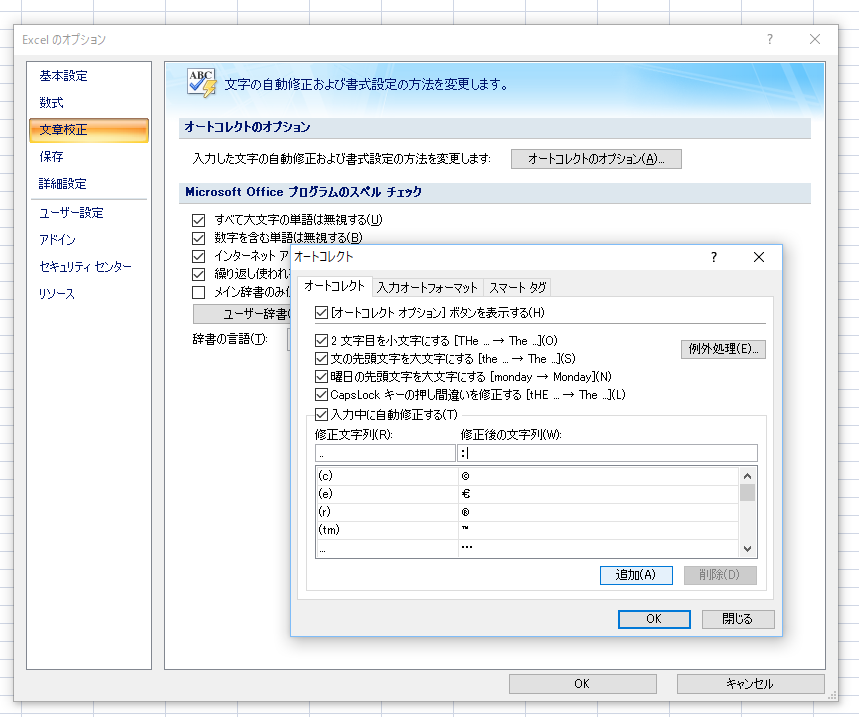
僕のエクセルのバージョンが古いので画像は少し見てくれが違うかもしれませんが、だいたい似たような感じになっていると思うのでどうかお許しください。 それでは画面左上のファイルから→オプション→文章校正の順にクリックして、その中から「オートコレクトのオプション」を開きます。
はじめからチェックボックス一番下の「入力中に自動修正する」にチェックが入っているかと思いますが、もし入っていなければチェックを入れ、その下の「修正文字列」に【:】 に変換される文字列を入力します。
僕は【.】を2回押すと 【:】 に変換されるようにしています。別に【.】ではなくても、お好きな文字を入力していただいて結構ですが一つ注意点があります。
ここに入力する文字はあくまでも普段あまり使わないような文字列にして下さい。なぜかというと、よく使うような文字列にしていると、意図せず自動で変換されてしまうので面倒な事になること間違い無しだからです。おそらく【.】を2回使うような事はあまり無いと思うので、よく分からない方は【.】にしておいて下さい。ちなみに…。のように【.】 を3回入れた場合は変換されないのでご安心ください。
それでは【.】を2回入力、そして「修正後の文字列」に 【:】 を入力して「追加」をクリック。その後OKをクリックして閉じます。これでテンキーだけで時刻を入力出来るようになったので仕事が捗る捗る。いやーこれは捗る。捗るわー。
他にも例えば僕は【+】を2回で【✔︎】に変換されるようにしています。それぞれご自分の使い勝手のいいようにお好きな文字を登録してオートコレクト機能をふんだんに使ってみて下さい。
自分だけの連続データを作る
数字や曜日などは、セルをドラッグする事によって1.2.3.4.5.6.7…とか月火水木金土日…とか、連続データとして入力できます。
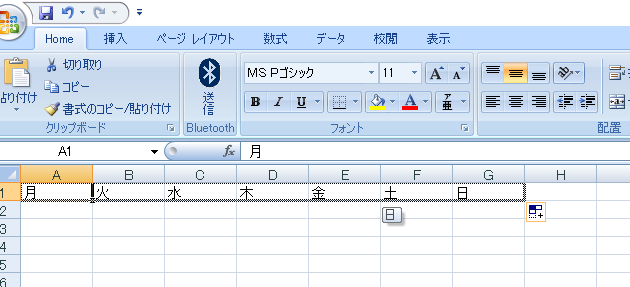
数字や曜日を入力し、セルの右下に矢印を持っていくと「+」マークが出ます。それを押しながらドラッグすると連続したデータを入力することができます。もし連続データになっていなかったら、Ctrlキーを押しながらドラッグしてみて下さい。
実はこの便利な連続データのルールを自分で作ることができます。それではさっそくいきましょう。
ファイル →オプション→詳細設定の順にクリックして、一番下の方、「ユーザー設定リストの編集」をクリックして開きます。
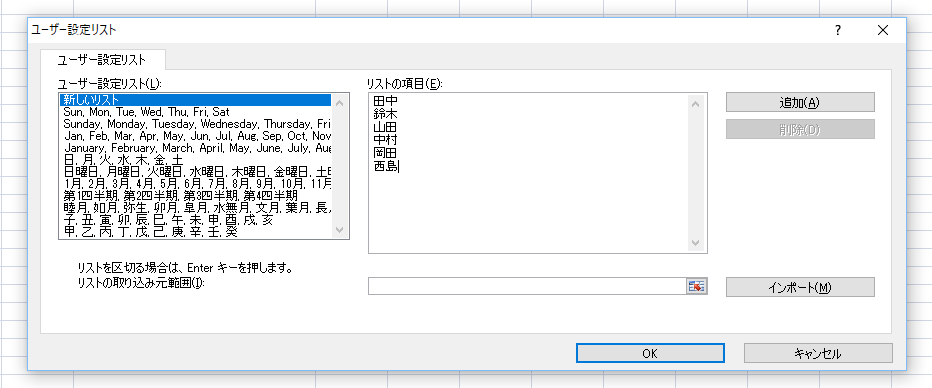
すると左側の欄に、あらかじめ登録されているものがずらりと表示されています。ここに表示されているのが連続データのリストになります。なんと干支まで連続データとして入力できるように設定されているんですね。これは驚きです。
それではその右側の「リストの項目」という欄に新たに作成したい連続データのリストを入力します。
例えば決まった順番の名前で連続データを作りたいと思ったら、名前→Enter→名前→Enter→名前…といった感じで、リストの間をEnterキーで区切りながら入力します。すべて入力出来たら右上の「追加」をクリックして、OKで閉じます。
上の例でいくと先頭は「田中」になっていますので、適当なセルに「田中」と入力して右下の「+」マークからドラッグしてみます。
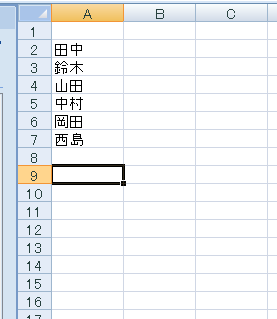
順番通り入力できました。いやーこれは便利。
リストから選んで入力する
セルの内容を作成したリストから選んで入力することができます。それでは試しにやってみます。せっかくなので先程連続データの説明で入力した名前を使います。
適当な空白のセルを指定して、データタブをクリック→「データの入力規則」を開きます。
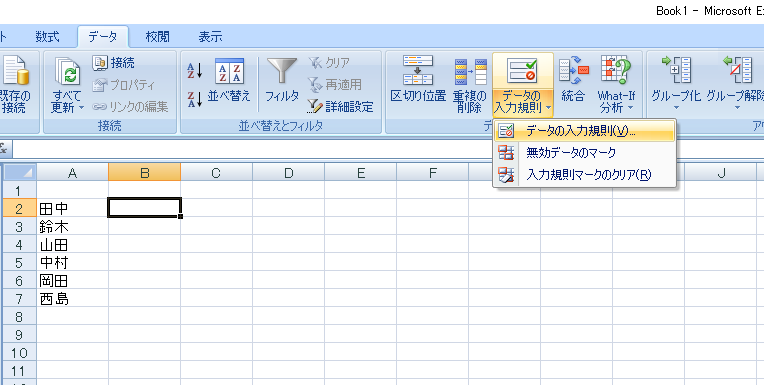

入力値の種類の中から「リスト」を選びます。その右の「空白を無視する」「ドロップダウンリストから選択する」にはチェックを入れておきます。そして下の「元の値」の右端にあるボタンをクリックして、”リストにしたい値”が入力されているセルを選択します。
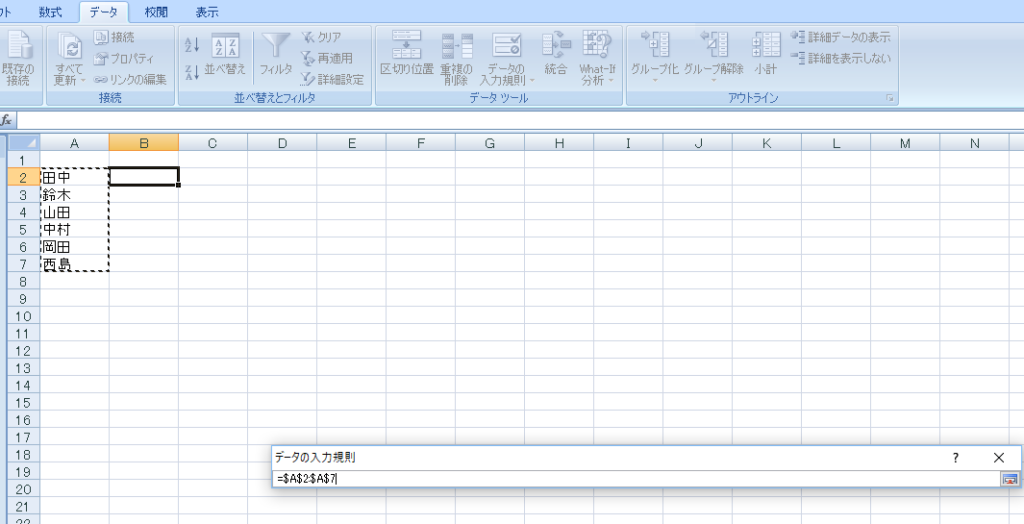
さっきの名前をリストにしたいと思います。名前が入力されているセルをグリっと選択したら、右端のボタンをクリックして戻り、OKをクリックして閉じます。 ちなみにこの元の値の欄に直接リストを打ち込むこともできます。その場合は名前と名前の間を【,】(半角のカンマ)で区切ります。
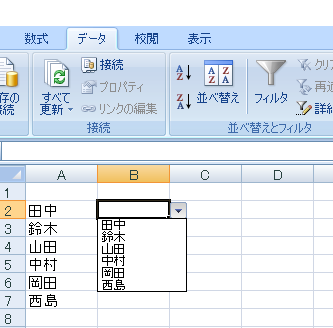
空白だったセルの右側に小さな矢印がつきました。クリックするとドロップダウンリストが開き、先程選択した名前が選べるようになりました。意外と使える技なので覚えておいて損はないですよ。
以上、僕がエクセルでこれは使えるなと思った時短入力技でしたが参考になりましたでしょうか。すこしでもお役に立てていたらばこれ幸いです。