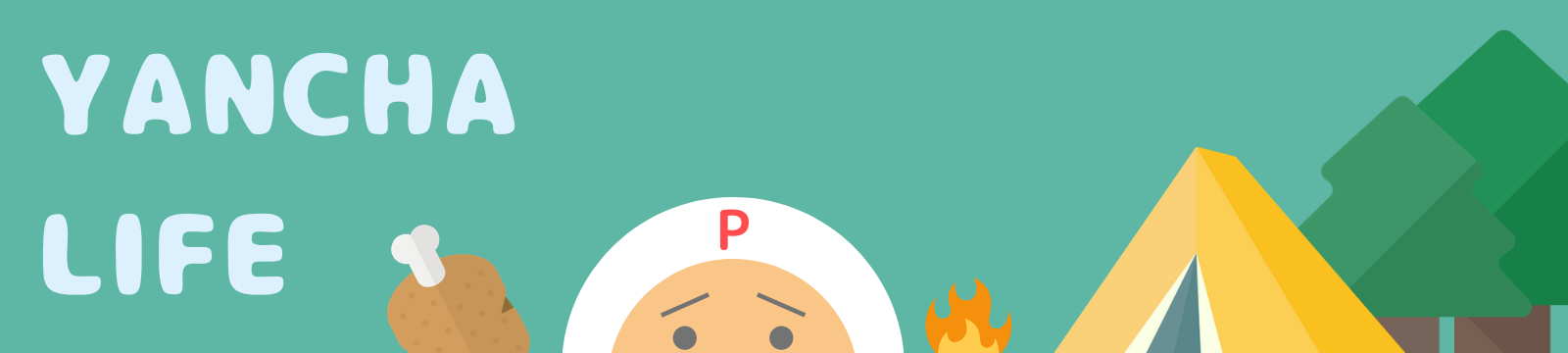安心安全に我が家のWi-Fiを友達にも利用してもらう方法

先日、もしも子供の友達が家に遊びに来た時にWi-Fiを利用したいとなったら、果たして我が家のWi-Fiを友達にも利用させるのはセキュリティ的に大丈夫なのかしらという話になりました。我が子達は小学生なんですが、まわりの友達にはニンテンドーSwitchやプレイステーションなどのゲーム専用機に加え、スマホやタブレットを持っている子もいたりして、そうすると当然のように友達同士がそれぞれ集まった家で”Wi-Fiに繋ぎたい”という話しが出てくるわけです。
我が子が友達と仲良く遊んでいるのは親としても喜ばしい事なのですが、いくら仲の良い友達と言えど、他人である第三者が自宅のWi-Fiに接続するという事に抵抗があるのは僕だけじゃないはず。
出来れば外で遊んでほしいけれど、我が家のまわりでも昔に比べると外で遊ぶ子供達は減り、ゲームだのYouTubeだのとインドアな子が増えてきているような気がします。たとえ公園に集まっていても、よく見れば皆でゲームをしているという始末です。
目次
自宅のWi-Fiに接続させるのはアリ?ナシ?
セキュリティ面を考えるとやはり他人が自宅のWi-Fiに接続するというのは危険でしょうね。子供だから大丈夫だろうと安心していても、世の中何があるか分かりません。子供だからこそ危険なこともあるかも知れません。
もしもWi-Fiの接続情報が他人に漏れてしまったら……。しかも自宅の裏が公園や空き地のように人が集まれるような場所だったらどうでしょう。Wi-Fiは家の近くであれば外にいても繋がるので、知らない間にフリーWi-Fiスポット化されてしまう可能性も無きにしも非ずです。
さらには悪い大人がその接続情報を手に入れて、自宅のネットワークに侵入されたあげく、カード情報や各種アカウントのID・パスワードなどなど、大事なデータにアクセスされる危険性も出てきます。とか言いながら、我が子も友達の家でWi-Fiに繋がせてもらってたりして……。
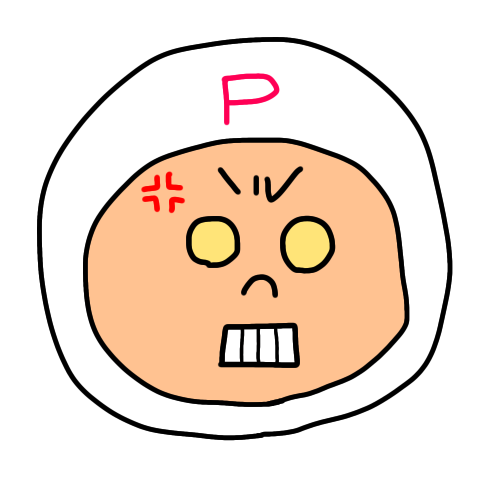
まぁ?例えダメだと言ったところで?親の居ぬ間にやらかしてくれるのが?子供という生き物ですからねっ!
じゃあどうすれば良いんだよって話しですが、実は最近の無線LANルーターには、そんな悩みをスッキリ解決してくれる便利な機能が付いているんですよ。
ゲスト専用のネットワークを作成する
というわけで今回は”ゲスト(来訪者)専用のネットワーク”を設定する方法をシェアしたいと思います。無線LANルーターの各メーカーによって”ゲストポート”とか”ゲストSSID”とかそれぞれ呼び方は違うみたいですが、ゲスト専用のネットワークとは、家族のスマホやPCなどを接続しているメインのネットワークとは別に、来訪者専用のネットワークを開放するという機能です。
※お使いのルーターがこの機能に対応しているかどうかは、各メーカーホームページや説明書にてご確認ください。
この機能でまず便利なのが、友達が遊びに来た時だけONにして帰ったらOFFにするという事が出来るところです。これによって例え接続情報が洩れてしまっても、普段はOFFにしていれば外で勝手にWi-Fiに接続されるという事が無くなります。
設定できる内容はメーカーによって多少違うと思いますが、ONにしてからOFFになるまでの時間を指定したり、指定したユーザーのみが接続できるようにする事が出来ます。
メインのネットワークとは分離されている為、自宅側のネットワークや他に接続されている機器にアクセスするような事は出来ません。これならセキュリティ的にも安心安全ですね。
ルーターの設定

それではさっそく設定方法を説明していきたいと思います。今回説明に使用するのはバッファロー製の無線LANルーター「Air Station WSR-1166DHP2」でございます。AirStationではゲストポートという名称になっています。
ちなみに僕はソフトバンク光の「光BBユニット」というルーターを利用しているのですが、光BBユニットには残念ながらゲストポートみたいな名称のものがありませんでした。しかし設定画面の中にそれっぽい機能を発見したので、そちらの方も後ほどご説明したいと思います。
また、その他のメーカーをお使いの方につきましては誠に申し訳ございませんが、ルーターが手元に無いので今回は説明する事が出来ませんが、下記に分かる範囲ではございますが各メーカーごとの設定画面の開き方だけでも記載しておきます。
そしてこれから説明する設定内容と見比べていただきまして、何となくこれなんじゃないかしら?ゲスト何たらってこれかしら?と、何だかイケそうな気がしたら、これだと思うところをイジったりしちゃったりなんかしても良いかも知れませんね……とか言いながらも責任は取れませんので、やるなら完全自己責任でお願いします笑

誠に申し訳ございません!
m(_ _)m
たぶん設定のやり方は似たり寄ったりだとは思いますが、どうしても心配だという方は、お使いのルーターの説明書、もしくはメーカーのホームページを一度ご覧になってください。
設定画面の出し方
まずはルーターの設定画面を開きます。ブラウザのアドレス欄に下記の表を参考にしてルーターのIPアドレスを打ち込んでエンターキーです。するとログイン画面が開くかと思いますので、ユーザー名・パスワードをそれぞれ入力して設定画面にログインします。
| メーカー名 | IPアドレス | ユーザー名 | パスワード |
|---|---|---|---|
| バッファロー(AirStation) | 192.168.11.1 | セットアップカード有:admin セットアップカード無:root | セットアップカード有:password セットアップカード無:無し |
| I.Oデータ | 192.168.0.1 | 無し | 無し |
| NEC(Aterm) | 192.168.10.1 | admin | 初回起動時に設定したもの |
| ASUS | 192.168.1.1 | admin | admin |
| ソフトバンク光BBユニット | 172.16.255.254 | user | user |
バッファローのAirStationは無線接続の情報が記載されたセットアップカードが付属しているものとしていないものとで、ログイン時のユーザー名とパスワードが違いますのでご注意ください。
また、NECのAtermは初回起動時にパスワードを設定していると思うので、それを入力してください。もしパスワードを忘れてしまった場合は初期化(工場出荷時の状態に戻す)するしかないので、説明書を見て初期化したのちログインしてください。

バッファローのAirStationでは、アドレス欄に192.168.11.1と入力してエンターキーを押すとログイン画面が開きます。そして今回説明に使用しているルーターはセットアップカードが付属しているタイプですので、ユーザー名はadmin、パスワードにpasswordと入力してログインします。
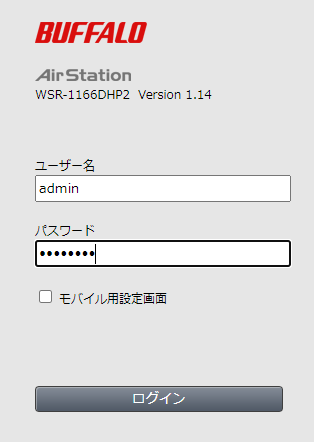
※エアーステーション設定ツールがすでにPCにインストールされている場合は、以下のどちらかの方法で開いてください。
- インストール時にデスクトップ上に作られた「エアーステーション設定ツール」のアイコンをダブルクリック
- [スタート]→[(すべての)プログラム]→[BUFFALO]→[エアステーションユーティリティ]→[エアステーション設定ツール]を選択
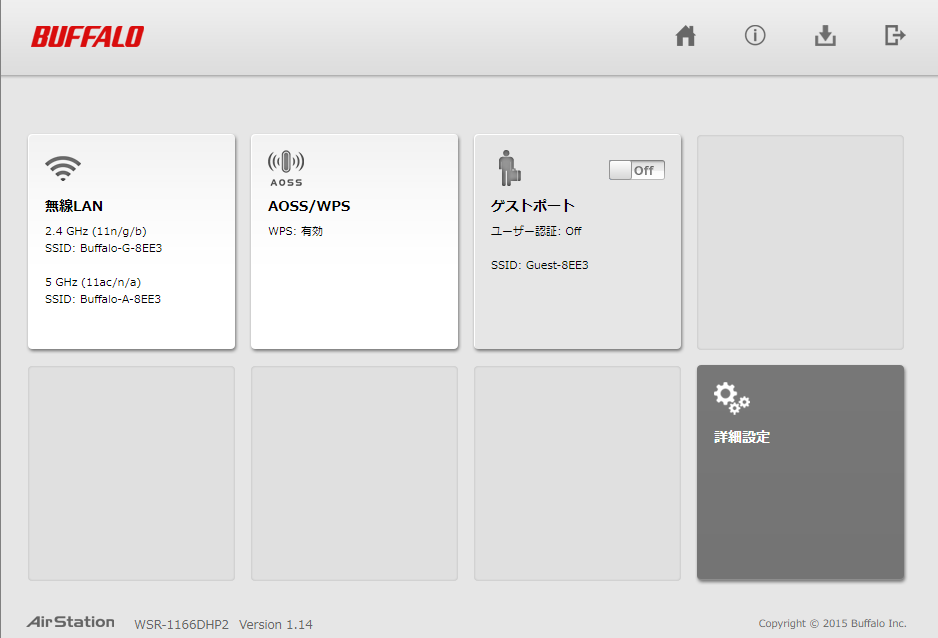
AirStationの設定画面が開きました。早速ゲストポートというのが目に入るかと思いますが、そうです、さっきから言ってるのがこれです。この時点でONとOFFを切り替えられますが、とりあえず右下の詳細設定をクリックします。
ゲストポート設定
詳細設定をクリックすると下のような画面が出るかと思います。左側のメニュー欄「無線設定」の中にゲストポートの項目がありますので、ここで利用できる時間や接続する時のパスワードなどを設定します。それでは上から順に説明していきたいと思います。
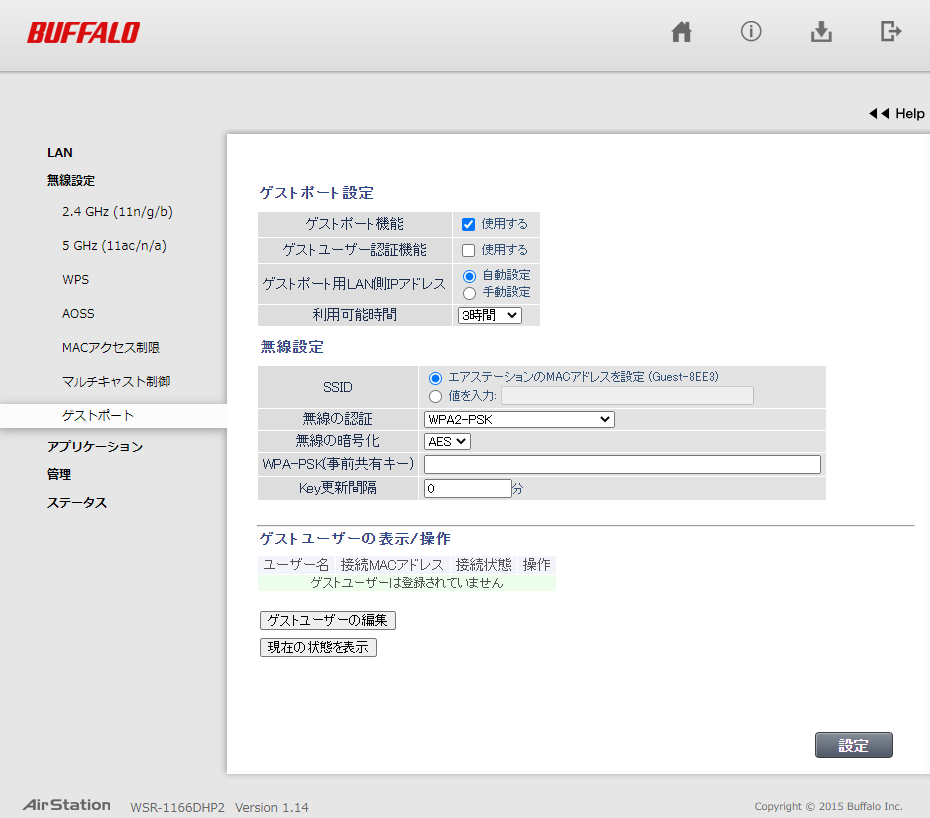
ゲストポート機能……使用するにチェックします。
ゲストユーザー認証機能……指定したユーザーのみ利用できるようにする機能です。ゲストユーザーは最大5人まで登録可能で、下の方にある「ゲストユーザーの編集ボタン」から、それぞれユーザー名とパスワードを設定して登録します。特に指定することが無ければチェックは外しておきましょう。
ゲストポート用LAN側IPアドレス……自動設定にチェックします。
利用可能時間……ゲストポートをONにしてから自動的にOFFになるまでの時間です。デフォルトでは3時間になっていますが、1~24時間までで好きな時間を指定することが出来ます。もしくは時間を指定しない無制限にしておくこともできますが、出来るだけ利用しない間はOFFになるように利用時間は設定しておくことをお勧めします。
無線設定
SSID……特にこだわりが無ければ、「エアーステーションのMACアドレスを設定」にチェックを入れておけばOKです。これはWi-Fiを接続する時に接続可能なWi-Fi一覧に出てくるネットワーク名です。独自のネットワーク名にしたければ、もちろんお好きな名前にしても良いですが、”Guest-Wi-Fi”のような無難な名前にして、なるべく個人名や自宅が特定されるような名前は避けましょう。
無線の認証……WPA2-PSKを選択します。
無線の暗号化……AESを選択します。
WPA-PSK(事前共有キー)……Wi-Fiを接続する際に入力するパスワードになります。半角英数字を使ってゲストポート専用のパスワードを作成して入力します。SSIDとここで設定したパスワードを来訪者に伝える事でWi-Fiに接続してもらえるようになります。
Key更新間隔……デフォルトで0分になっているので、そのままにしておきます。
以上、各項目を入力出来たら、右下の設定ボタンをクリックして設定終了です。これで友達やお客さんが来た時に、先ほどのエアーステーション設定ツールから設定画面を出してゲストポートをONにすれば、設定した時間だけWi-Fiを利用してもらうことができるようになりました。利用時間を過ぎると自動的にOFFになるので安心ですね。
光BBユニットでゲスト専用のネットワークを設定する
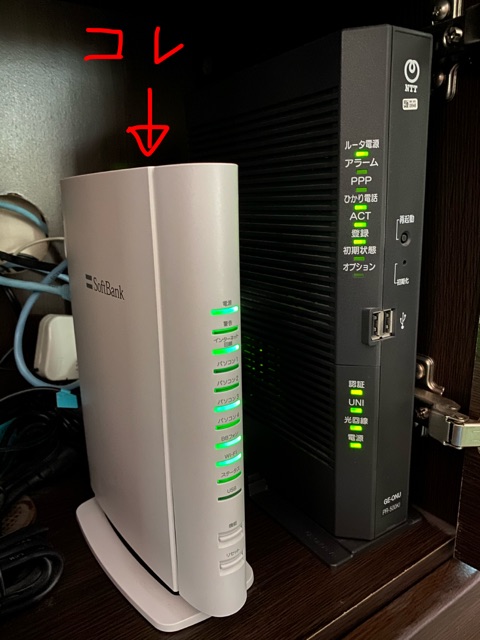
それでは番外編、光BBユニットで先ほどのAirStationのゲストポートっぽくする方法をご紹介します。光BBユニットの設定画面に入る場合は、172.16.255.254とアドレス欄に打ち込んでエンターキーです。ちなみにルーターの設定画面はPCではなくても、iPhoneやスマホのブラウザからでも入れます。
するとログイン画面が開きますので、購入してから何も変更していなければ、ID・パスワード共に「user」と入力していただくとログインできます。
設定の仕方(光BBユニット編)
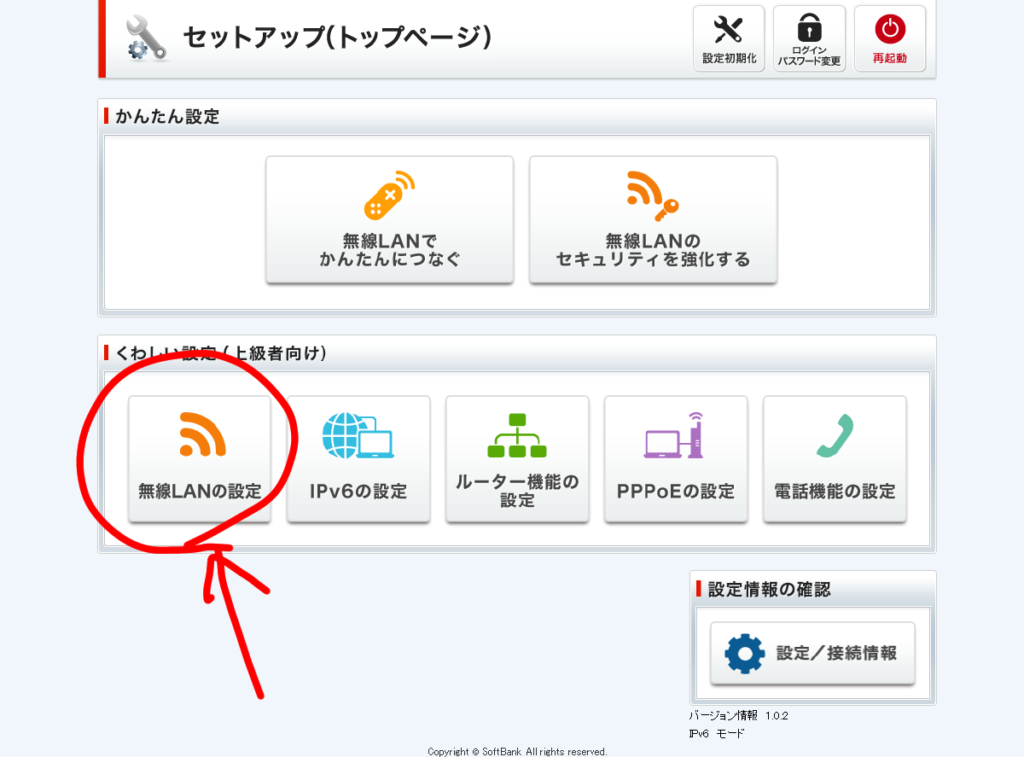
設定画面が開いたら、下段の「くわしい設定(上級者向け)」の中の”無線LANの設定”をクリックしてください。
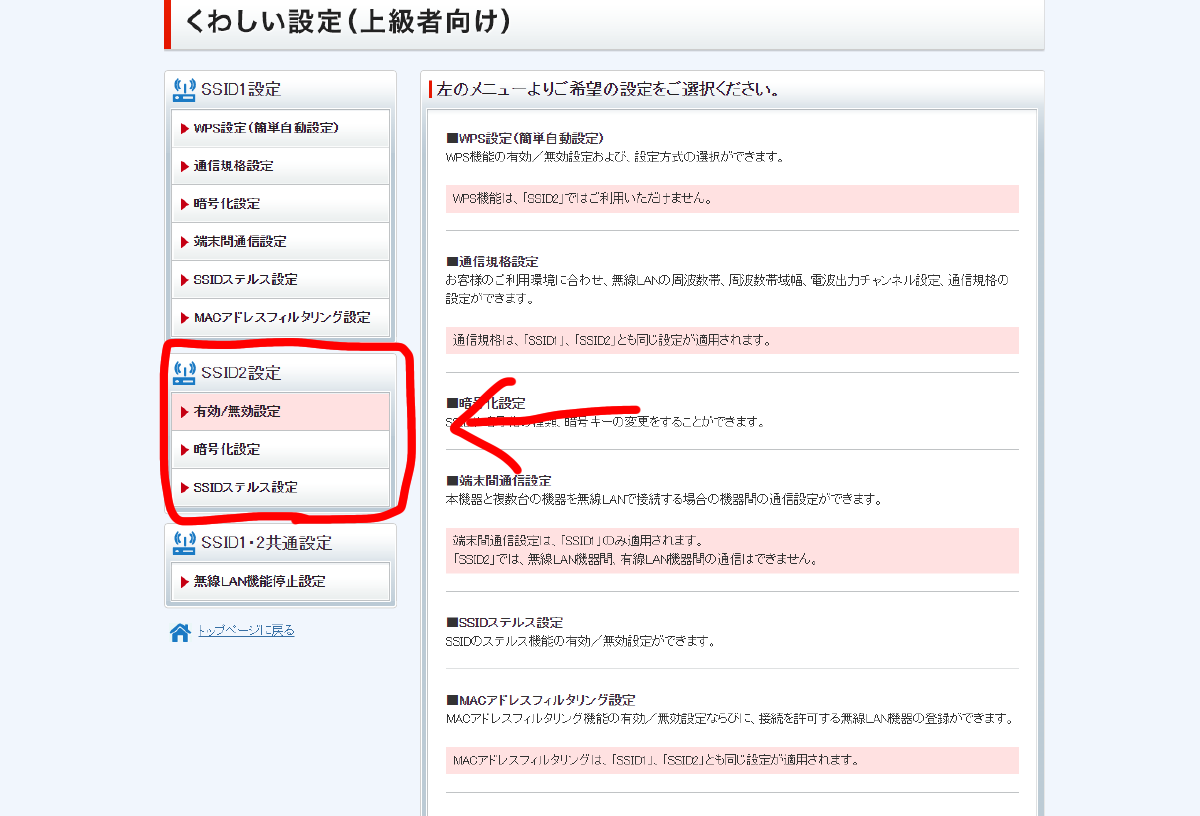
画面左のメニュー下段にSSID2設定というのががあります。これはSSIDをもうひとつ増やすことができる機能のようです。もうお判りでしょうが、このSSID2の方を来訪者専用のWi-Fiとして利用する作戦です。おそらく本来の使い方は家庭内でスマホやPC、プリンターといった同じネットワークを利用しなければならないものはSSID1のWi-Fiを利用して、子供達が遊ぶゲーム機などメインのネットワークと関係の無いものはSSID2のWi-Fiを利用する、というような使い方をするのではないでしょうか。
AirStationのゲストポートと似たような機能ですが、家庭内での利用を前提としているためか、利用時間を指定して自動的にOFFにするなどという機能がありません。したがって、毎回ONとOFFは手動で切り替える必要があります。あくまでも似たような機能であることをご了承ください笑 それでは順番に設定していきます。
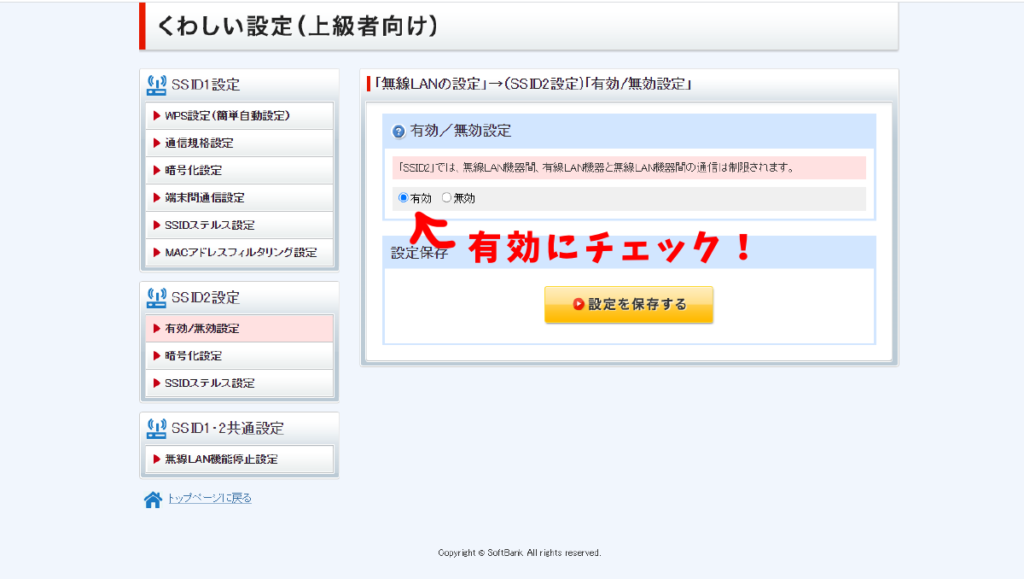
有効/無効設定……初期状態では無効にチェックが入っていると思うので、有効にチェックを入れたら下の「設定を保存する」というボタンをクリックして一旦保存します。
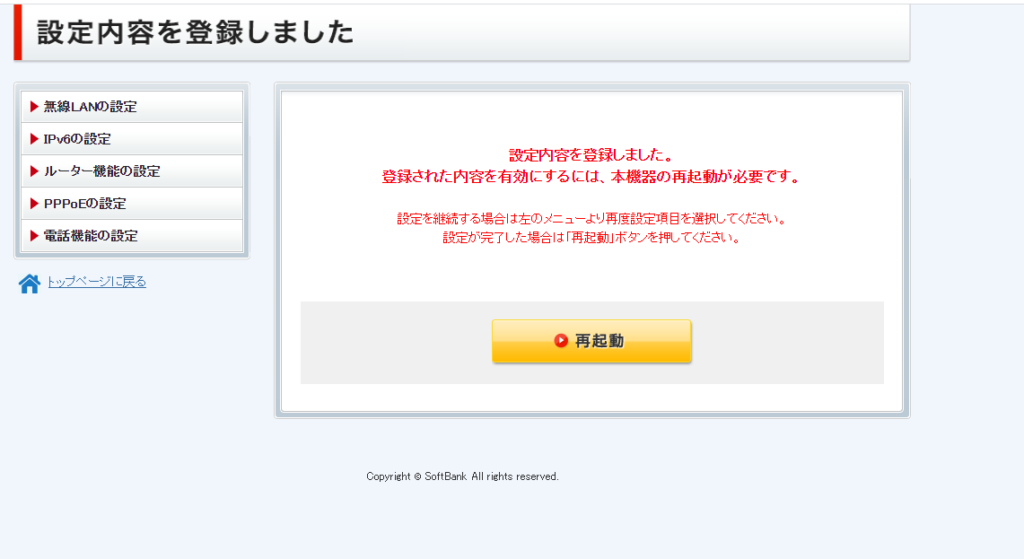
設定を保存すると上のような画面が出るので、再起動ボタンをクリックして一旦ここで設定を反映させるためにルーターを再起動させます。再起動には2~3分程かかり、そのままの画面で再び立ち上がるまでしばらく待ちます。その間はネットワークが遮断されますのでインターネットが繋がらなくなりますが、しばらく待てば元に戻るのでご安心ください。いつまでも画面が切り替わらない場合は、面倒ですがもう一度ログインしてください。
SSID2暗号化設定
SSID2が有効になったら、暗号化設定に移ります。ここではネットワーク名や接続時のパスワードなどを設定します。それでは順番に説明していきます。
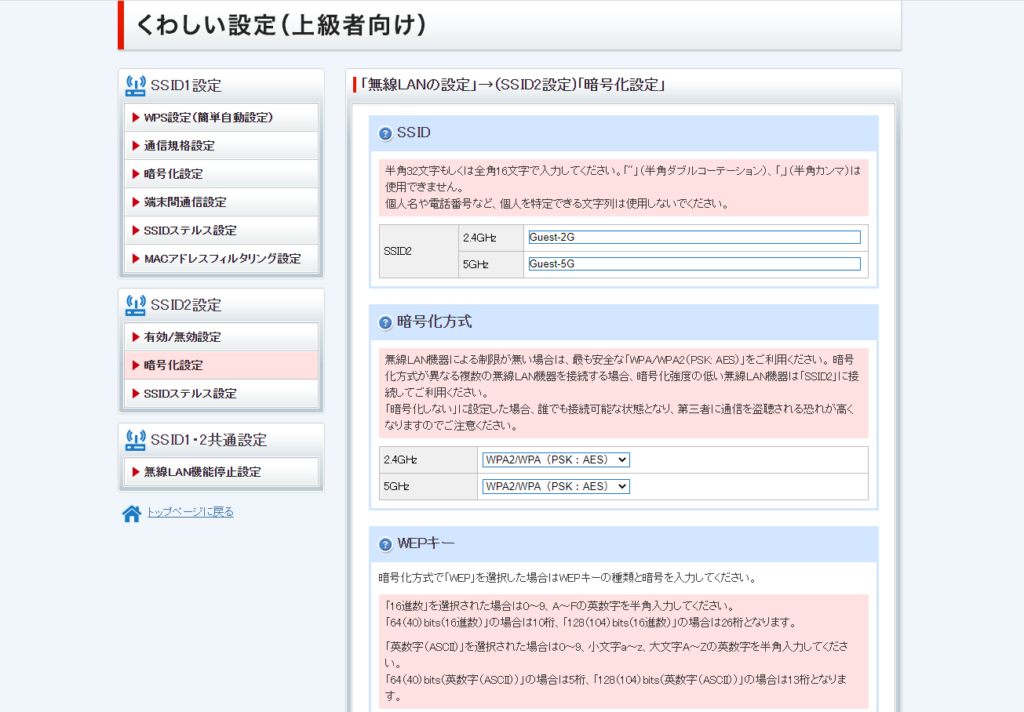
SSID……ネットワーク名を決めます。ここで設定した名前がWi-Fiを接続する時の一覧に出てきます。(下の画像参照)お好きなネットワーク名を入力しても構いませんが、なるべく個人名や自宅が特定されるような名前は避けるようにしましょう。「Guest-5G」といった無難な名前にしておくのが良いと思います。
暗号化方式……画面内の説明にも書かれているように、最も安全なWPA2/WPA(PSK:AES)を選択します。
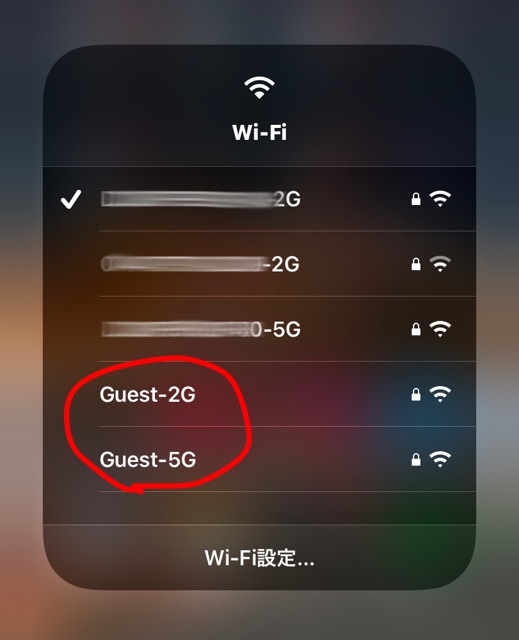
ちなみにWi-Fiって2.4㎓と5㎓、2つあるけど何が違うの?どっちで繋げばいいのよ?って思いますよね。両者の違いについて業者の人ほど詳しく語ることが出来ないので、ひとまず専門的な話しは置いておきますが、とりあえずWi-Fiは5㎓で接続していれば間違いないと思います笑
5㎓は直線的にWi-Fiを飛ばして通信速度も速いですが障害物に弱く、2.4㎓は障害物があっても繋がりやすいですが、通信速度が遅いので、例えば1階のリビングにルーターが設置されている場合、1階では5㎓、2階で繋がりにくいと感じたら2.4㎓で接続するといった感じです。

とりま、5㎓ですね!
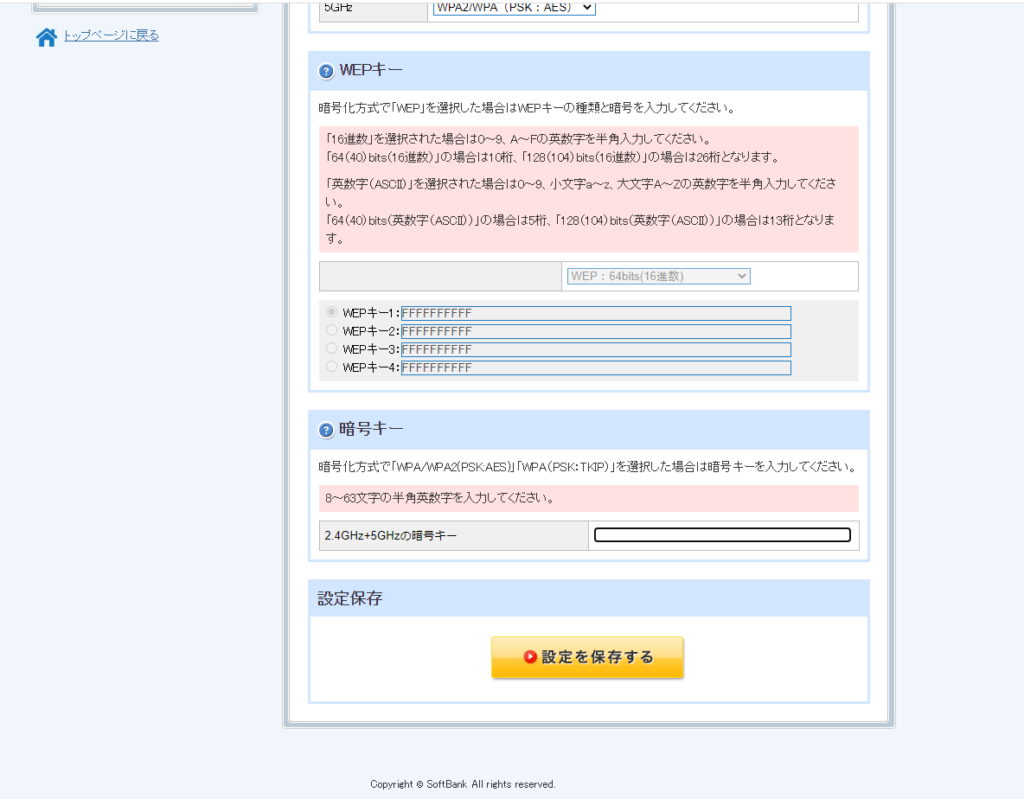
WEPキー……WEPは古い暗号化方式なのでこの欄は飛ばします。
暗号キー……Wi-Fi接続時のパスワードになります。半角英数字8〜63文字以内でパスワードを設定してください。2.4㎓、5㎓両方ともパスワードは同じです。
パスワードが設定出来たら一番下の設定を保存するボタンをクリックして先程と同じように再起動させれば一旦設定は完了です。再起動が終わり、元の設定画面が立ち上がったら、面倒ではありますがSSID2の有効/無効を設定した画面に戻って無効にチェックを入れてもう一度設定を保存して再起動させます。
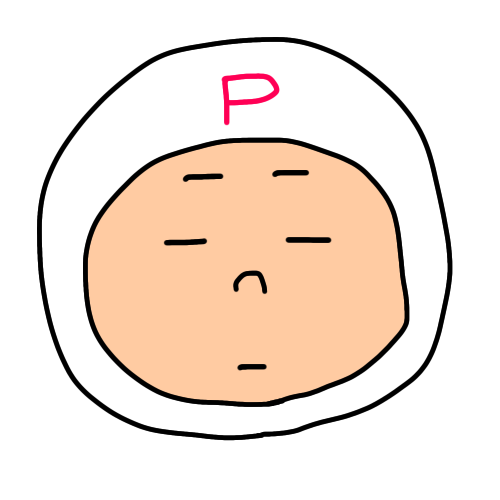
再起動そして再起動……
再起動ばかりで面倒くさいですが、すぐに利用する場合はそのまま有効にしておいても全然良いですが、ゲスト側を利用しない時は無効にしておくことをお勧めします。AirStationのゲストポートであれば、時間が来たら勝手にOFFになってくれるのですが、光BBユニットには残念ながら自動でOFFになる機能が無いので手動でOFFにしなければなりません。
しかしそうすることによって、外から勝手に接続されることも無くなるし、有効にしているとメイン側のWi-Fi速度にも多少なり影響が出ると思うので、必要の無い時は無効にしておくことをお勧めします。これで光BBユニットでも友達が来た時は有効に、帰ったら無効にすることで、安心安全にWi-Fiを利用してもらうことができるようになりました。
光BBユニットでの難点は、その都度設定を反映させるためにルーターの再起動をしなければならないところです。再起動中はネットワークが遮断されるので、メイン側(SSID1)もネットが一時(約2~3分程度)繋がらなくなります。あくまでもゲストポートっぽくしているだけなので、どうしても耐え切れない場合はバッファローのAirStationの購入をお勧めします笑

まとめ
僕が子供の頃は”ファミコン”時代真っ只中でしたが、まだまだ持っていない子もいたので野球をしたり虫捕りをしたりと外で遊ぶ方が主流でした。しかし現代では、スマホやタブレットなど、ゲームを楽しめる環境がめちゃめちゃ整っています。我が子達も公園へ行ったり鉄棒や縄跳びをしたりと外遊びも勿論しますが、友達との遊びの主流はやはりゲームのようです。そうなるとWi-Fiを友達にも利用させることは必然となってきそうなので、安心安全に利用できる環境にしておくのは親の責務であるかも知れません。
インターネットの普及によって、大人も子供も、世界中の誰とでも、リアルタイムで一緒にゲームをプレイすることが出来るという、ファミコン世代の僕からすると凄い時代がやってきましたが、しかしそれが果たして子供達にとって良いものかどうか……。この先どの様な影響が出るのかまだよく分かりませんが、それはやはり親である僕達がしっかりと子供達を見て考えてあげないといけない気がします。